文字を入力したい場合、まず文字を入力できる箱「テキストボックス」を追加し、そのテキストボックス内に文字を入力していく事になります。
テキストボックスを追加する方法は2種類。
メニューバーからの追加と、ツールバーからの追加です。
メニューバーから追加
メニューバーの「挿入>テキストボックス」を選びます。
ツールバーから追加
ツールバーの「テキストボックス」ボタンをクリックします。
その後...
あとは、キーボードで文字を入力していきましょう。
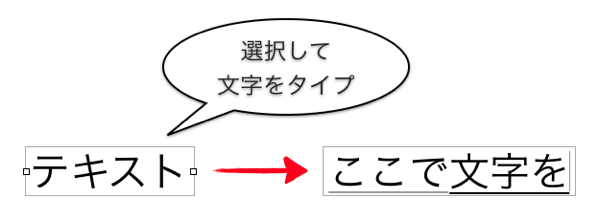
テキストボックス内のテキストそのものを編集したい場合はダブルクリックします。



