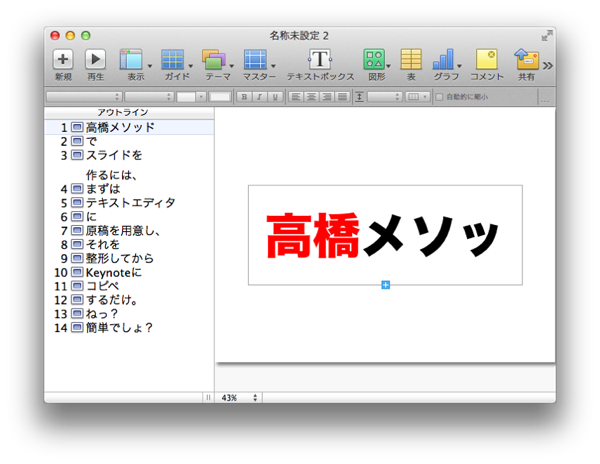
さて、昨日は高橋メソッドでのスライド作成が土台作りに使えると書きましたが、実際にKeynoteで高橋メソッドのスライドを作ろうと思ったら少し工夫が必要です。
ですが、難しくはありません。整形済の原稿テキストを用意すれば、あとはコピペするだけ。
原稿テキストを用意し、整形する
まずは、テキストエディタで原稿を用意しましょう。
次に原稿を整形します。
改行毎に1ページとされるので、こんな感じでしょうか。
これで原稿の作成は終了です。
次はKeynoteのスライドを作ります。
Keynoteのスライドを新規作成し、マスターをかえる
Keynoteのスライドを作成しましょう。
新規作成したら、スライドのマスターをタイトル(中央)にし、
アウトライン表示にしましょう。
Keynote側の準備は以上です。
最後に原稿をコピペ
あとは、原稿テキストをコピーし、Keynoteにペーストするだけ。
原稿は、アウトラインのタイトル部にカーソルをあわせ、ペーストします。
はい、これでできあがりです。
後は微調整
そこまでできたら、あとはスライド毎にフォントサイズなどの調整をしていけば完成です。
ちなみに、テキストエディタで事前に設定されたフォントサイズがそのままスライドのテキストサイズになるようです。
事前にサイズを大きくしておけばさらに手間が少なくなりそうですね。








