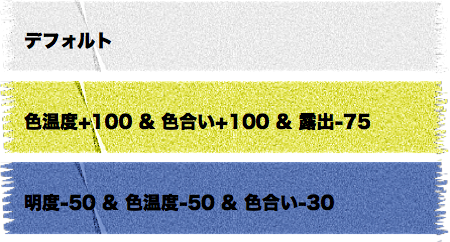自分で探す、あるいは購入する素材って、自分好みの色じゃない事が多かったりしませんか?
あるいは、自分で素材を作ってみたんだけれど、あとで色を変えたいと思った事はありません?
今回、僕はマスキングテープ風の素材を作ってみたのですが、苦労してようやく1つ作ったあと、色々な色に変えるまでの気力はありませんでした。
ですが、実を言うとKeynoteの「ある機能」を使うと、簡単に色を変える事が出来るのです。
その「ある機能」とは、「イメージ調整機能」です。
イメージ調整機能を使えば、色が変えられる
実はツールバーにある機能ではないので、メニューバーから表示させなければなりません。
Keynoteのメニューバー>表示>イメージ調整を表示
これで、イメージ調整機能が表示できます。
どうすれば色が変えられる?
あとは、色を変えたい素材を選択し、イメージ調整内のスライダーをいろいろと変化させてみましょう。
上の図は、1つのスライダーを調整したものです。
色温度や色合いを調整する事で、色そのものを変える事が出来ます。
複数のスライダーを調整する事も
また、複数のスライダーを調整する事も出来ます。
上のイメージでは、色温度、色合い、露出、明度を調整し、明るい色・暗い色にも変化させてみました。
こんな風に、素材の色を簡単に変えることが、Keynoteだけで出来るんですね。
簡単に、しかも奇麗に色を変える事が出来る。
Keynoteのイメージ調整、表立って用意されている機能ではありませんが、これ、要所で使えばかなり便利です。
画像加工ソフトを使わなくてもある程度であればこの機能で調整できるのですから。
あとは、単色のアイコン素材集を用意しておけば、要所要所で多彩な色合いのアイコンを使う事も出来るように。
シンプルな素材で色違いが欲しいと思ったときは、一度イメージ調整を試してみてください。