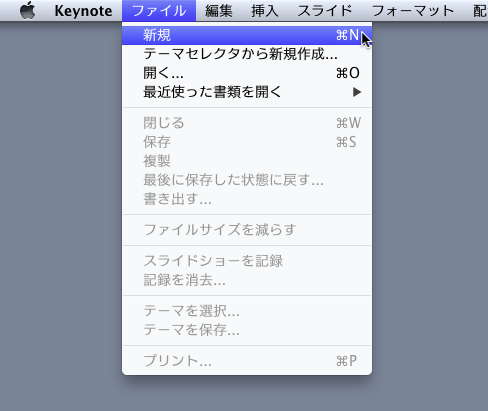Keynoteのドキュメントを新規作成する方法は2種類あります。
一つは、メニューバーから。
そしてもう一つは、ショートカットキーです。
メニューバーからの新規作成
メニューバーの「ファイル>新規」を選ぶと新しいスライドシートを作成できます。
ショートカットキー
新規作成にはショートカットキーも存在します。
Command+Nです。
その後…
新規作成すると、自動的にテーマセレクタが表示されます。
基本形になるテーマを選び、「選択」をクリックしましょう。
新しいスライドが用意されます。
ちなみに、ここではスライドのサイズを設定する事も出来ます。
このスライドのサイズは、プロジェクターで映し出されるときの解像度にも関わってきます。
高解像度のプロジェクターで映し出すときは大きめに設定しましょう。