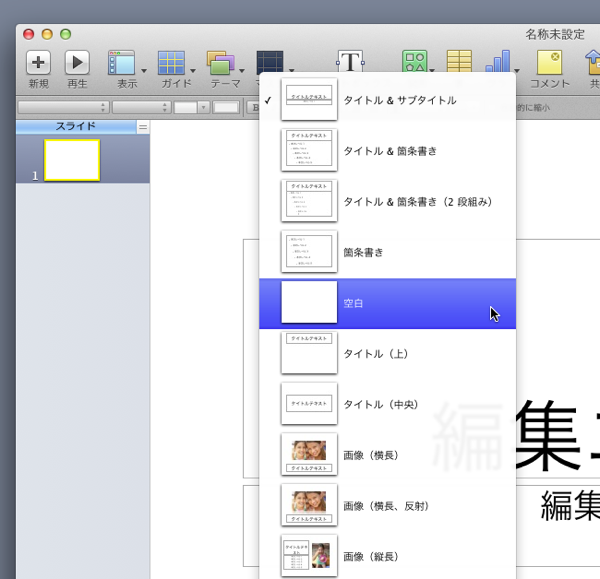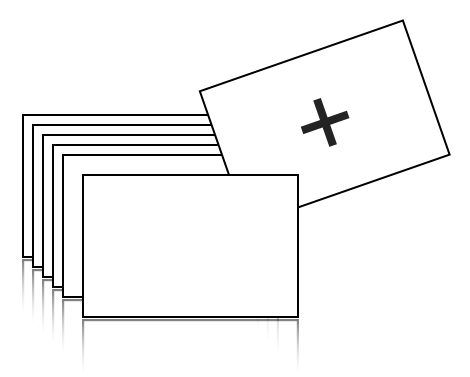
スライドの追加方法は3種類あります。
メニューバーとツールバー、ショートカットキーです。
メニューバーからの新規作成
メニューバーの「スライド>新規スライド」よりスライドの追加が出来ます。
ツールバー
標準のツールバーからも追加可能。
一番左の「新規」ボタンからスライド追加できます。
ショートカットキー
スライドの追加はショートカットキーも用意されています。
Command+Shift+Nです。
「スライドの新規作成」のショートカット(Command+N)と似ているので少し注意が必要です。
その後…
スライドを追加したら、スライドのマスター(ひな形)も必要に応じて変更しましょう。
それがどんな形のスライドなのか。
形に応じてマスターを活用する事で、より効率的にスライドを作成する事が出来ます。
また、型にはまらないスライドを作らないためにあえて空白を選択する、という手法も。
(実は、僕のスライドはほとんど空白からの作成です)